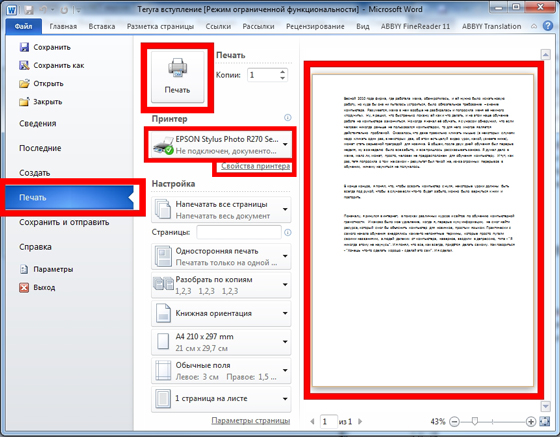
Як правильно роздрукувати на принтері текст, картинку, фото, сторінку з інтернету, документ з двох сторін, книгу
Друк — один з найпростіших процесів, пов’язаний з комп’ютерною технікою. Однак він теж таїть в собі масу цікавих сюрпризів, про які не знають навіть досвідчені користувачі. Ми готові розкрити деякі з них.
Робота з текстом
Зазвичай користувач набирає текст в MS Word або вбудованому блокноті з комп’ютера (з ноутбука). Здійснити задумане рекомендується двома простими способами.
- Послідовно переходити по вкладках «Файл» — «Друк» — «Налаштування».
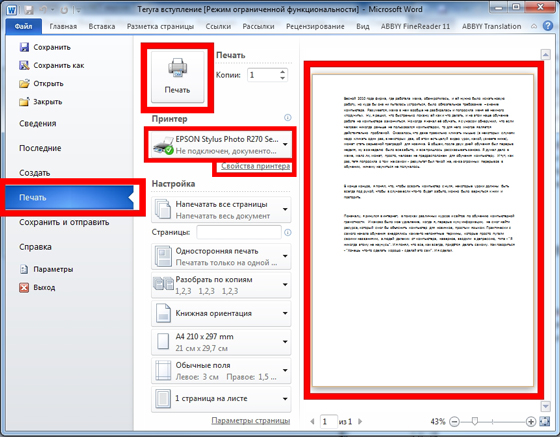
- Скористатися «гарячими клавішами» (одночасно натиснути Ctrl і P), що дозволить обійтися без налаштувань верхнього меню.
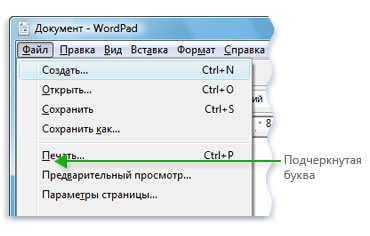
Перед безпосередньою відправкою рекомендується звернути увагу на попередній перегляд, однойменна функція якого відображається разом з текстом справа. Можуть стати в нагоді такі настройки:
- вказати необхідну кількість копій;
- виділення окремої ділянки тексту або сторінок для друку;
- тип (одностороння або двосторонній друк);
- орієнтація (книжкова або альбомна);
- необхідний формат (зазвичай стандартно йдуть А3, А4, А5);
- розміри полів та інші параметри.
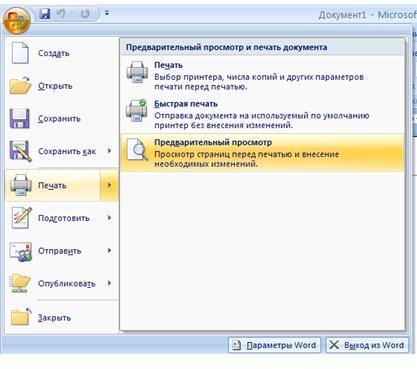
Якщо всього цього не зробити, то за замовчуванням друкується документ формату А4 з книжковою орієнтацією в кількості одного екземпляра.
Текстовий документ може бути також представлений і в поширеному PDF-форматі. Щоб його відкрити, на комп’ютері повинна бути встановлена ??безкоштовна програма для читання від Adobe. Якщо такої немає, то друкувати можна, перетягнувши ПДФ-файл безпосередньо в браузер. Далі вже знайомі нам команди «Файл» — «Друк». Чи залишиться вибрати принтер і при необхідності зробити настройки діапазону сторінок.
Internet Explorer
Друк з інтернету з Internet Explorer за багатьма своїми параметрами схожа на Мозілли. Налаштувати можна так.
- При необхідності роздрукувати тільки виділений фрагмент треба маркувати настройку «Виділення». Або навпаки «Все», якщо передбачається роздрукувати вміст.
- Тут присутній кнопка швидкого запуску. Вона в обхід всіх налаштувань відразу почне друк усього представленого на екрані.
Internet Explorer не рекомендується для друку, тому що він може надрукувати текст разом з рекламою, навіть якщо остання має намір не виділялася.
Як роздрукувати зі смартфона
Робота з браузерами побічно зачіпає і проблему друку з телефону. Точніше, жодної проблеми в цьому немає — сьогодні з’явилася велика кількість сервісів, які допоможуть відіслати необхідну інформацію на принтер прямо в онлайн-режимі.
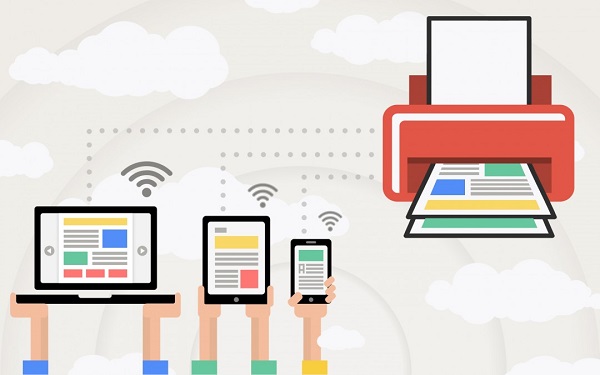
У разі, коли на принтері немає технології Bluetooth або Wi-fi, обов’язкова реєстрація в Google Cloud Print. Цей сервіс-технологія дозволить здійснювати задумане з будь-якої точки планети з інтернет-з’єднанням. Сервіс дозволяє працювати практично з усіма випускаються зараз друкованими пристроями, однак найкраще цей коннект йде з Cloud Ready-пристроями. Але і найпростіший принтер цілком підключається до цього «хмарному» друкареві:
- запустити браузер Google Chrome;
- в меню налаштувань вибрати розширений варіант;
- в нижній частині треба знайти «додати принтер»;
- потім слід авторизуватися під своїм Google-аккаунтом;
- залишиться ще раз «додати принтер», ніж користувач підтвердить реєстрацію.
Важливо розуміти: щоб задумане відбулася, техніка повинна бути підключена до пристрою з інтернет-з’єднанням.
На телефоні треба зробити наступне.
- Закачати на смартфон Cloud Print. Підключитися до нього через обліковий запис.
- Вибрати файл.
- Знову вибрати в новому екрані свій принтер.
- Провести налаштування.
- Натиснути на «паперовий літак» — інформація піде в друк.
Як здійснити двосторонній друк
Деякі сучасні пристрої забезпечені функцією друку з двох сторін аркуша. Щоб її запустити, необхідно зробити наступне.
- У правій верхній частині документа клікнути по значку Office, і ми потрапимо в необхідний розділ. Вибрати «Друк», що розкриє вже знайоме вікно (також можна запуском комбінації ctrl + p).
- Вибрати «Властивості», що відкриває розрізняє у різних моделей вікно. Якщо є двосторонній друк (або звана «Друк на обох сторонах аркуша», «Друк з оборотом»), то досить буде її активувати.
- При відсутності такої позначки, в діалоговому вікні галочкою відзначається функція «Двосторонній друк». Після відбитки сторінок, розташованих на одній зі сторін аркуша, в вордівський документі з’явиться згадка про необхідність перевернути отриманий результат і повернути його в лоток подачі.
Є ще один ручний спосіб друку з двох сторін, який полягає в почергової відправці спочатку всіх непарних, а потім непарних сторінок документа. Але в цьому випадку не виключений великий відсоток помилок (особливо при великій кількості аркушів). Звичайно ж, можна вибрати тільки парні або непарні сторінки — такий параметр присутній у вкладці «Включити», яка випадає в лівому нижньому кутку все того ж діалогового вікна відправки на друк.
Подивитися, чи є пристрій не міг здійснити двосторонній друк, можна в командах «Файл» — «Друк» — «Параметри». В МФУ техніка буде автоматом підтримувати таку можливість. Серед таких моделей можна відзначити, наприклад, Сanon Pixma mg3140 — простий у використанні і надає можливості друку, сканування та ксерокопіювання в одному пристрої.
Щоб подібна друк відбувалася без людської участі, в агрегаті може використовуватися дуплекс — це метод, при якому папір після друку на одній стороні буде проходити зворотний шлях в принтері без перевертання.
власна книга
Говорячи про двосторонню друк, з’ясовується, що цілком реально роздрукувати власну книгу, не вдаючись до послуг друкарських майстерень. Причому, зробити це можна як через настройки принтера, так і в самому вордівський документі.
Єдине попередження — не рекомендується робити в такій брошурі більше 80 сторінок, інакше її буде незручно скріплювати.
Роздруківка у вигляді книги через налаштування на принтері лазерного типу відбувається наступним чином.
- Після вибору команд «Файл» — «Друк» слід перейти в настройки принтера. У всіх сучасних пристроях є функція, яка допомагає друкувати кілька сторінок на аркуші. Тут необхідно буде вибрати послідовно «Режим» — «Зліва-направо». Так пристрій послідовно надрукує сторінки 1 і 2 на одному аркуші.
- Щоб правильно поставити печатку всієї книги, важливо, щоб загальна кількість сторінок відтвореного документа було кратно чотирьом. Інакше треба буде визначити, які розвороти можна залишити порожніми або зробити там розриви.
- Визначаємо і вписуємо послідовність сторінок для обох сторінок листа — робимо це через кому. Після цього можна відправляти в друк.
- Що вийшли з пристрою сторінки піднімаємо і, не змінюючи їх положення, заправляємо знову в лоток на принтері. Листи перевертати не можна! Після цього залишається додрукувати другий діапазон сторінок, тобто повторити все ті ж описані раннє дії.
- Щодо виставляється діапазону сторінок слід зробити так: на одному боці будуть цифри: 1,4, а на другий — 2,3. Так повторюється з усіма сторінками документа.
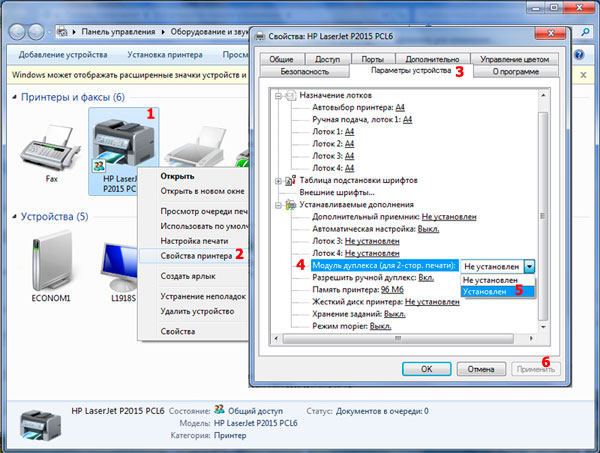
Можна налаштувати друк файлу в вигляді книги безпосередньо в настройках друку з комп’ютера. Однак в цьому випадку є небезпека перекосу шрифтів та інших параметрів. Для тих, хто сповнений рішучості спробувати, пропонується такий алгоритм.
- Через «Файл» — «Друк» вибрати 2 в параметрі «Кількість сторінок на аркуші».
- Виставити номера 1 і 4.
- Роздрукувати на принтері сторінку, перевернути її і знову повторити всю цю процедуру для номерів 2,3.
Для версій MS Office 2007 і новіших, потрібно діяти в дещо іншій послідовності: «Розмітка сторінки» — «Параметри» — «Поля» — «Кілька сторінок» — «Брошура».
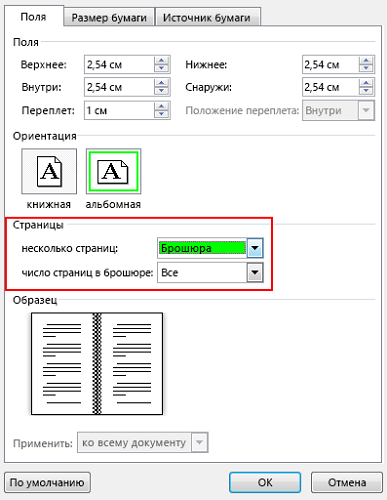
Зібрати текст «книжкою» можна і в самому Word. Для оформлення знадобляться таку кількість інструментів редактора.
- Насамперед слід визначити правильну орієнтацію сторінки. Зробити це можна у вкладці «Розмітка сторінки». Тепер в «Параметрах сторінки» в орієнтації вибираємо «Книжкова» (з висотою аркуша більше його ширини).
- Далі йде «Налаштування полів». Не виходячи з «Параметрів сторінки», необхідно натиснути кнопку «Поля», потім «Дзеркальні поля». Це допоможе зробити так, щоб в непарних документах ширшим було ліве поле, а в парних все йшло навпаки.
- Через «Поля» — «Настріваемие поля» можна залишити місце для палітурки. У діалоговому вікні вибрати «Поля» — «Обкладинка» і внести необхідне значення. Не забудьте при цьому зберегтися.
- Для вибору власного формату книг треба пройти через «Параметри сторінки» — «Розмір». У випадаючому списку вибрати необхідне значення.
- Для власного стилю вибираємо «Головна» — «Стиль». У відповідних вкладках можна поекспериментувати зі шрифтом і абзацом.
- Перед відправкою тексту на друк слід ознайомитися з параметрами роздрукування тексту в діалоговому вікні самого принтера. Сторінки можуть виводитися як автоматично, так і після ручної настройки користувача.
Висновок пробної сторінки
Друк цієї сторінки — це перевірка правильності налаштувань і кількості витратного матеріалу на принтері. Саме на ній можна оцінити, чи підходять настройки техніки за замовчуванням або слід виставляти свої параметри. Також ця функція допоможе вчасно побачити неполадки у пристроїв Canon, HP, Epson і інших брендів.
Ось як можна отримати пробну сторінку на базі операційної системи Windows.
- З «Пуск» (Панель задач) необхідно вибрати «Панель управління», в якій слід знайти «Принтери і факси» ( «Пристрої та принтери»). У який з’явився поле вибираємо актуальний принтер, який запускається правою кнопкою миші.
- У меню послідовно вибираються наступні команди і вкладки: «Властивості» — «Загальні» — «Пробна друк».
- При першому виконанні такого завдання (або боргом просте апарату) треба почекати 15-30 секунд, щоб почався запуск.
Що повинно бути на тестовій сторінці:
- графіка;
- текст і інші зразки всіх кольорів, в яких працює пристрій;
- на принтері повинні бути відсутніми друк виявився (на струменевому — сліди і патьоки фарби, на лазерному — світлі і темні смуги);
- відсутність спотворень і нерівностей.
Якщо все представлені відомості через пробний друк влаштовують користувача, то після слід натиснути на «Збереження параметрів за замовчуванням».




