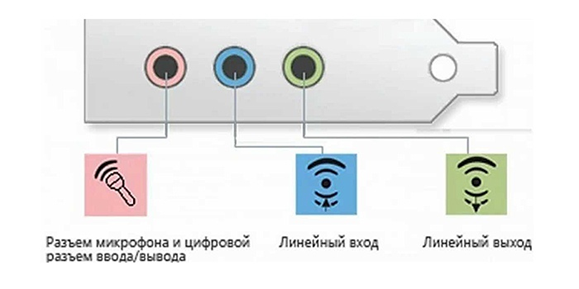
How to connect headphones to a computer and configure them in Windows 7 / Windows 10
Few users of modern devices do not know, how to connect headphones to a computer, but here's the solution, arising from the connection, not everyone can afford it. Let's consider some nuances of connection and adjustment of earphones for their qualitative work on various operating systems.
What are the connectors
Connecting headphones to your computer is not difficult, but sometimes there are difficulties directly when setting up the equipment. Almost all PC models have a sound card. It can be built into the motherboard, or you need to connect to it through a special connector. In any case, You can also connect the gadget to the back of your computer, or to the front (if there are suitable sockets).
Looking at the picture below, can be understood, how to connect headphones with a microphone to a computer.
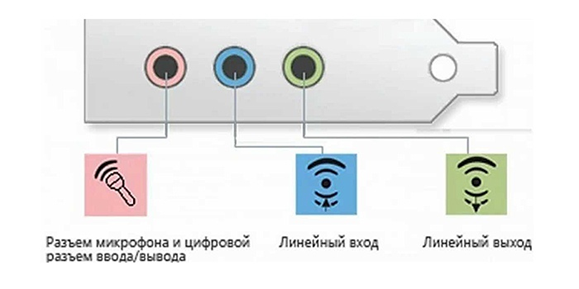
The headset output is always green, and the microphone input is pink. Because the gadget plugs are also painted in the appropriate colors, it is very difficult to make a mistake and insert them into other connectors. You need to insert the green plug into the green socket, and pink - respectively, pink. The pink jack can be connected to a computer as a headphone microphone, and a third party. Then the connected equipment is set up using special software (Windows 10, as well as in versions 8 and 7, the setting should be automatic).

On a laptop, gadgets connect similarly. The manufacturer may place the connectors on the front of the device or on the left.

Sometimes in laptops the headset jacks are made tight, to increase their service life. So do not be afraid, that the plug does not fit well into the socket.
It should be noted, what are headset plugs, designed for computers, have color markings, if a microphone is provided on the headphones. The plugs of the other headset do not have any color discrimination. There is a headset, example, for the phone, that has no 2 plug, and one, which combines contacts for microphone and audio channels. It is clearly visible 3 strips, separating contacts. Two contacts are used to connect audio channels, and one for the microphone.

The new laptop models have a combined slot, to which you can connect headphones with a microphone, have one plug.

Special markings are placed next to this connector. If there is no such nest, and there is 2 standard, then such a headset can be connected through a special adapter.

So, it becomes clear, how to connect headphones from phone to computer. Headphones on the front panel are connected on the same principle: if there is a microphone on the headphones, then it connects to the pink socket, and to the green audio channels.

Connect a headset to a PC
Now you know, how to connect headphones to a computer. But this is not enough for the gadget to work properly, although most often it starts working right away, and nothing needs to be configured. But there are cases, when connected gadgets do not work, so some action needs to be taken.
- Before, how to adjust the sound in the headphones, you need to test them for performance in another device, example, connect them to the headphone jack on your smartphone or tablet.
- If the headset works - it means, that the PC does not have the required drivers. To detect their presence on your computer, turn on playback of any audio and video files. If the sound in the speakers appears, that means, that the drivers are fine, and you only need to make small changes to their settings.
- If you still do not have drivers, then you need to go to the PC control panel and click on "Device Manager".
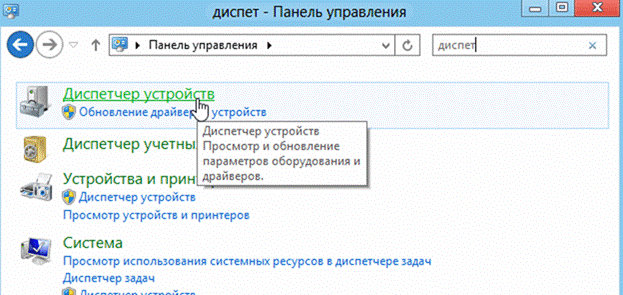
- After this, find the line "Sound, video and gaming devices ». If there is an exclamation mark next to it, then you have to update the driver. Before, how to install driver, you must have a disk prepared with the necessary programs. After the software is installed, the sound should appear. If, when there is no disk, select the item to search for software on the Internet, then set the found.
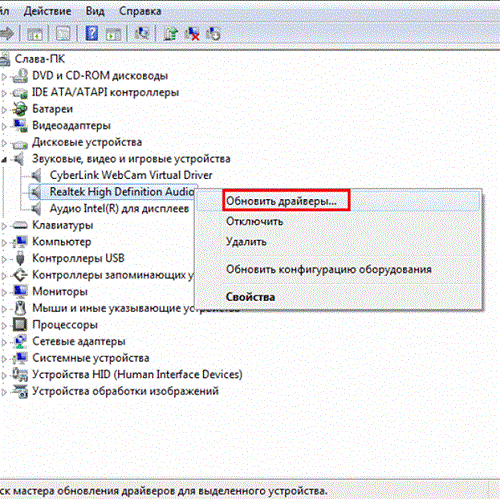
- It is also recommended to check the volume level, clicking on the speaker, which is located in the lower right corner.
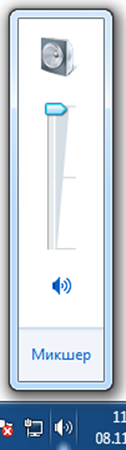
- You can check the volume level via the "Control Panel" tab (in the tenth version of the operating system (Windows 10) all windows look the same). For this, going into it, find the "Sound" item and click the "Volume Adjustment" line.
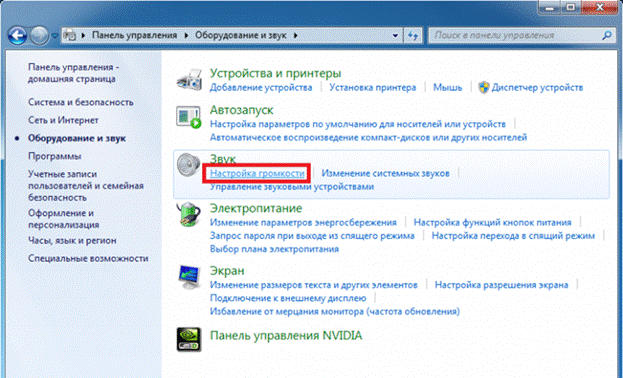
- Verify, whether audio is playing on your computer, it is possible, looking at the volume controls. If the file does not play after turning on, then there will be no indication on the controller (pulsations).

Connecting a headset on Windows 7
Before, how to set up headphones on a Windows computer 7, you need to connect them on the back or front of the device to the appropriate connectors (how to connect properly, you already know). Then you need to start playing the music file. If there is sound in the headset, then the connection can be considered complete. In the absence of sound, in the headphones on your computer, do the following (this instruction is also suitable for setting up a gadget on a laptop).
- Hover your mouse over the speaker image at the bottom of the screen (right) and right-click.
- Further, you should select the line "Playback devices" appeared tab.
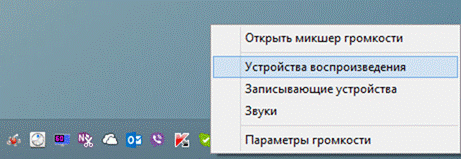
- In the next window you will see a list of devices, installed on your computer. There may be from one to several in the list (depends on that, what kind of devices will be used for playback). You need to make sure, that there is a green tick in front of the "Headphones" item.
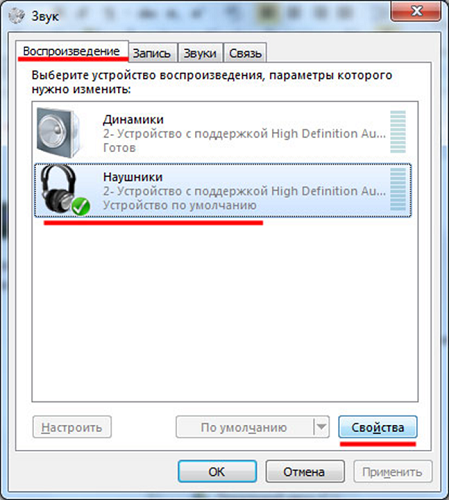
- If the mark is not worth it, you must select this device: right-click and click "Use Default" in the pop-up window.

- The next step is to select "Speakers" and click "Configure", located at the bottom of the window (left).
- After, select "stereo" audio channels and click on "Test". Testing will start, during which you should hear the sound from the channels, displayed on the screen. If all is well, click "Next".
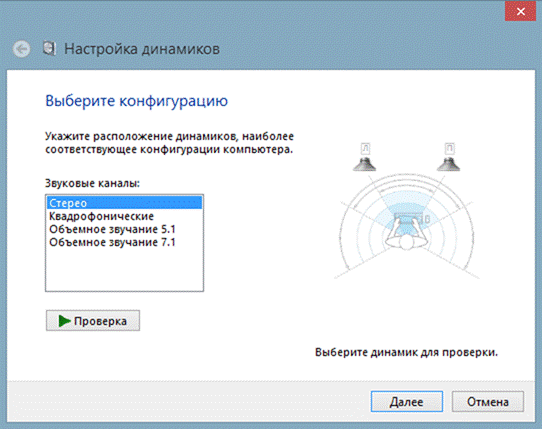
- In the speaker settings, check the box next to "Left and right", then click "Next" and "Done".
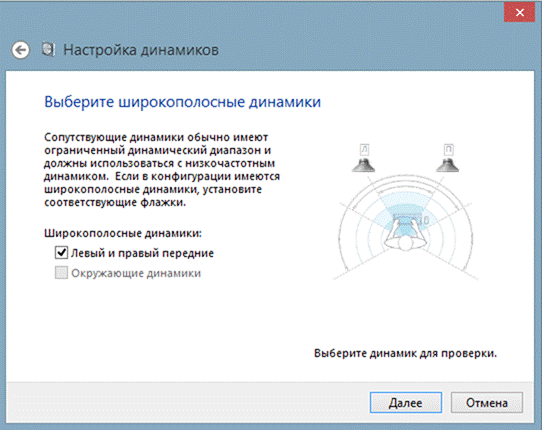
- In the "Sound" window opposite the "Speakers" item is the equalizer scale. When playing an audio file, the scale should be filled in green. If this does not happen, then you need to look for another reason.

- There may be no sound when the indication on the scale is working, when the volume level is set to zero.
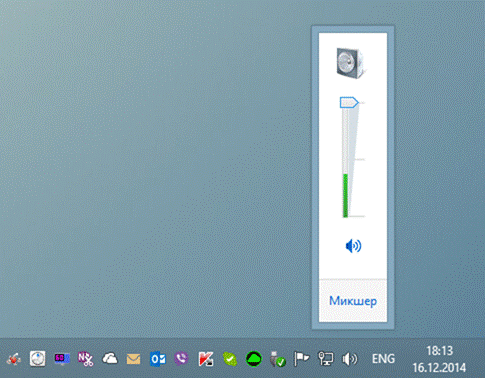
- But, if the volume level is set correctly, and there is an indication, which indicates, that the music is playing, and headphones could not be turned on, then or a faulty headset, or you plugged it into the wrong jack.
The above settings can also be applied to the Windows operating system 10 (Windows 10), if you don't know, how to include a gadget directly in it.
Microphone settings
Before, how to use microphone in windows vista 7 or 8, as well as in Windows 10, it needs to be configured.
- After connecting the microphone to the PC jack, right-click on the speaker icon and select "Recorders".

- Set the microphone to the default device.

- Check the microphone in the next menu, example, making some sounds. If it works, the jackal will respond with a pulsation.
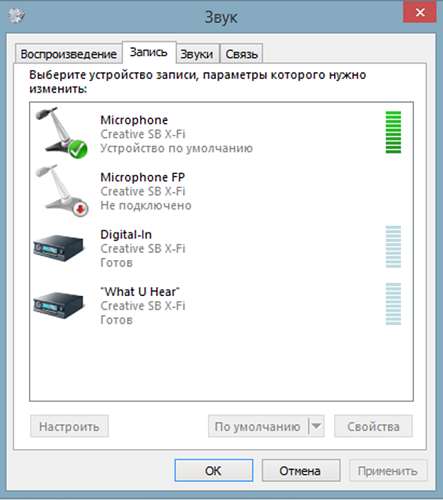
- If there is no pulsation, or it is weak, right click on "Microphone", then select "Properties".

- In the window, that opened, select the "Levels" tab and set the value to "80" on the knob, then check the device again.
There are also headphones with a microphone, which can be connected to a computer via a USB port. In most cases, after connecting them, the setting is automatic.




