
How to scan a document or photo, make a photocopy on a printer: step by step instructions
Printer and scanner are quite common types of office equipment. The need for them is extremely great, after all, it will be necessary to copy the document or send information from the printer to the PC almost every day, especially, if it is a question of document circulation. In this article, we will learn to use additional useful features of the printer and scanner - we will learn, how to optimally photocopy documents and scan them.
Models, able to copy and scan documents
To photocopy one copy of your passport or scan a document to your computer, it is not necessary to run to the nearest kiosk with a sign "photocopy-printout", it is enough to have a modern device at hand, who can copy information. To date, many models support this feature. The printer has long ceased to be a device with limited printing functionality. Most modern MFPs are not just the printer itself, a th scanner, and a copier.

Most copiers can transfer scanned information to a computer, including as streaming, and laser printers. Today the question sounds a little different: which devices cannot make photocopies and send scanned information from the printer to the computer? In most cases, only the most expensive models of printing equipment are limited to the possibility of printing. Every manufacturer produces models of different price categories and, in accordance, opportunities, This should be kept in mind when choosing such equipment. The line of products of the middle and high price segment has all the functionality.
To find out, whether the design of the device is a scanner and copier, it is best to look at its characteristics. However, sometimes it is enough to study the case superficially. If there is a cover on the top of the device, under which there is a glass surface, then this device has the above functions. a printer, usually, equipped only with a blank paper tray and prints it vertically up, while in the MFP the printed products come out of the end, below the scanner area.
Importantly: if you are unsure of the device's capabilities, it is best to study its documentation, which details all without exception characteristics. Spending a few minutes studying the document, you can get much more information, than a superficial inspection of the device itself.
We learn to use the scanner on their own
Scanning is one of the most common procedures in office work, it applies to all: documents, business literature, binders of articles, photos, etc.. It is difficult to imagine an enterprise, on which they do not know, what is a scan, and who does not use it in their daily activities.
Homes in everyday life scanner is needed no less, because it helps to quickly and easily digitize pictures, photos and documents, transferring them to a computer. But even being a fairly common and familiar device, the scanner requires proper treatment. Do not attempt to use the device, not having the appropriate skills, this can lead to costly breakdowns.
Preparation for work
so, to use the scanner, you need to perform a few simple steps.
- First, what to do is check, whether the scanner is connected to a computer (PC or laptop). Warning: The USB cable is often not included with the device itself, so its purchase should be taken care of in advance.
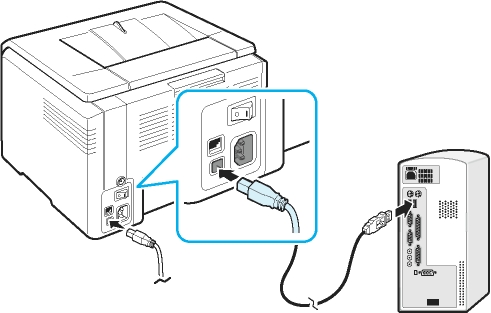
- Next, you need to plug the device into the network and press the power button on the case.
- After turning on, you need to insert a disc into the drive (or flash drive) with software (drivers). Usually such a disk or flash drive comes in a packaging box and is part of the package.

- If for some reason there is no disk, then you need to go to the manufacturer's website, enter the full name of your scanner in the search box, then you will see a list of all the drivers available for download to your computer. You have to choose the most relevant (by release date), download and install it, by clicking on the distribution extension with a double click of the left mouse button.
Once the driver installation process is complete, the device is recognized by the operating system. It can always be found in the appropriate section (printers and faxes, etc.). The name of the device is usually the full designation of its model, including alphanumeric index. If desired, you can change the name to any other through the system settings.
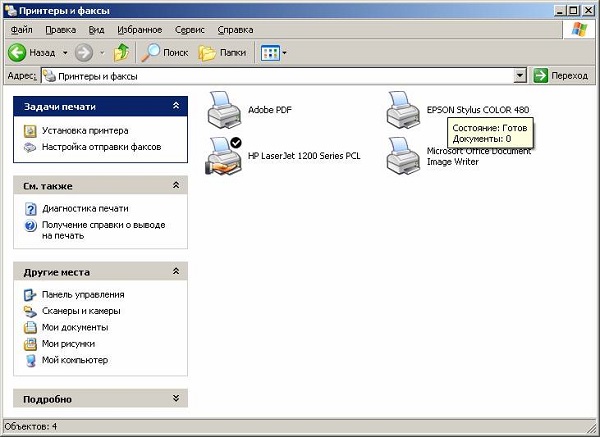
After the process of installing drivers and synchronizing the device with the system, you need to decide, which software you will use. The Windows family offers programs, built into them by default, but this is not the only solution. In any case, important to understand, that without a specialized program, which will be responsible for the scanning process, you can't do without. It remains to choose from the most popular: Adobe products, XnView product line and no less famous VueScan. Of course, list of programs, allowing you to scan, much more, but those, listed above, are the most relevant.
scanning
To test the capabilities of your scanner (and configure it if necessary), in the interface of any of the running programs, click on the "file" option. After, as it opens, find "import". If the last branch has the full name of your device, all right, it works fine. Next you need to do the following.
- Carefully open the top cover of the device and carefully (by tags) put the document itself on the glass surface. Image, which is planned to be printed, should be at the bottom.
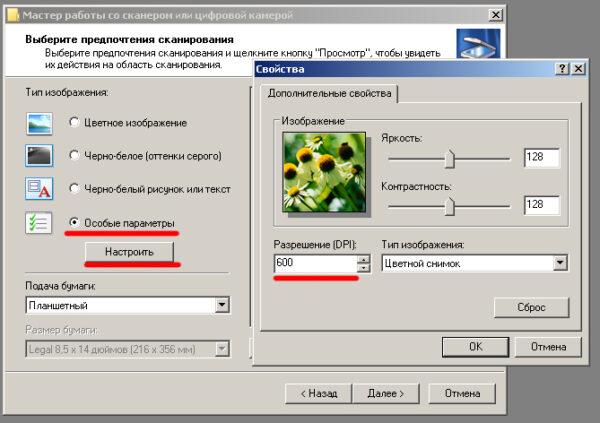
- On the device itself, press the "scan" or "start" button (perhaps, you will have to click first, then another, the combination differs depending on the model of the device). Some models (example, NR) have the ability to quickly start by clicking on the appropriate menu item.
- After the transfer of information from the printer is completed (scanner, IFIs) to your computer, a copy of the image will appear on the monitor. Using horizontal and vertical dotted lines, you can set the scale of your document, cut off the excess or leave the file unchanged.
- How to use the scanner? It will be the best, if you optimize the image settings. No step-by-step instructions are required here, control of basic parameters is intuitively simple: you can change the resolution (the more it is, the more space the final file will take up on disk), experiment with tones and brightness.
- File, with whom you have worked so far, is a preview option. If you have prepared it properly and are satisfied, click "start" or "accept".
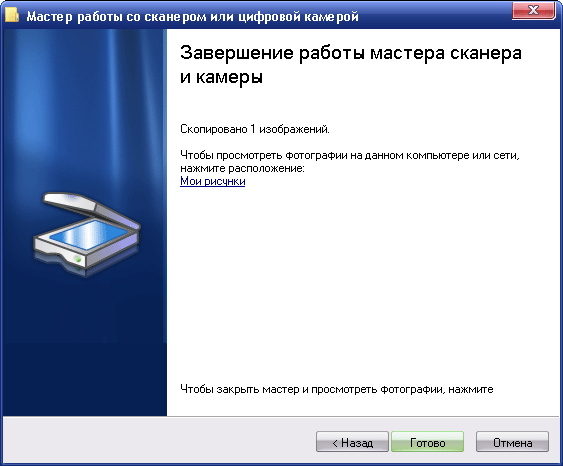
- Now all you have to do is save the resulting image. To do this, click "file", find the item "save" or "save as" and choose a place (folder).
Once saved, your image remains digitized and will be ready to use at any time. It can be sent by mail, publish to a website or set as a background screen saver on your desktop.
Text or photo scanning options
Though, that drivers from all manufacturers differ and do not have one universal scheme, there are a number of basic settings, which are present in all devices without exception.
First, what is worth mentioning, this is DPI. This point when working with the text should not be in the meaning below 300 (the same from the printer or MFP). The higher he is, the more accurate the picture. With a high DPI value, scanning will take a little longer, but the text is more likely to be read, do not have to resort to its recognition. Optimal value 300-400 DPI.
Others, what you should pay attention to - color saturation (chromaticity). There are only three options: black and white text scanning option, gray and colored (magazines, documents, posters, etc.). The higher the chromaticity, team, in accordance, it will take longer to scan.
In photo mode, the most important thing is to avoid blurring the picture, as well as make sure, that all the edges lie flat on the surface. Chromaticity and hue are set in the preview settings, before starting the scanning process from the printer.
It should be noted, that not only the scanning process itself is important for photo digitization, but also the process of post-processing of finished material using specialized programs.
It is advisable to use the maximum sharpness settings to scan the photo, this will minimize possible inaccuracies during the process itself, although take on 10-15 seconds more.
What shall I do, if the device does not scan
Reasons, for which this is not so much.
- The program does not respond. Everything is simple here, reboot the device, and wait for the system to boot. If the task is repeated, then turn it off at least, than on 60 seconds, then turn on.
- Error. If your scanner makes a mistake, then it should be eliminated, having previously learned its code. For, to find out the error code, it is necessary to diagnose, which is different in each model. It is important to remember, that the scanner can operate in service mode, truth, such MFP will not be able to scan and xerite, at least until then, until the error is fixed. For Canon scanners, you need to press the reset button five times to activate this mode.
- Your device is currently performing a different task. The MFP can expect a copy, queued for printing at that very moment, when you need to scan something. To do this, simply complete the current task and start a new one.
- The scanner driver took off. If the above methods do not help, try reinstalling the scanner driver, perhaps, right in it.
- Cord connection problem. Pull the cord out of the PC and the scanner, then reconnect, in some cases, this may help solve the problem.
- Perhaps, the general device driver is damaged (and to the printer, and on the scanner). In this case, you should reinstall all software. It is easiest to find it on the manufacturer's website.
- Reset settings. If none of the above helps, you can try to revive the device by resetting to factory settings. This is done in the OS menu, click on the appropriate item "reset settings", or hardware (div. Instructions).
Before, how to carry the device to service, try connecting it to another PC, install drivers and scan anything. If it doesn't work out, then breakdown, perhaps, serious, and it is difficult to eliminate it by improvised means.
Technique of operation of scanners and MFPs
It is important to remember, that the scanner is worth the money, and at the same time not small, so for that, so that it will serve you as long as possible, you need to follow some rules. Where to start? Be extremely careful when working with glass - this is the most sensitive element of the scanner. If it will be rubbed, scratches and dirt, this will definitely affect the quality of the digitized material. Periodically wipe the glass from dust with a soft cloth (example, synthetic suede).
- Every time, when you are going to scan a document, make sure, that the sheet of paper is clean, and there is no dirt or dust on it. Under no circumstances should dirty objects be scanned, as well as use abrasive.
- Even if your device does not scan, do not rush to fix the problem yourself.
- Do not press or press on the glass surface.
- Never try to clean the glass with powder or a lot of moisture, the first may scratch the surface, and the second to wet the electricity.
It is best to prepare the scanned document in advance. Example, if the document is not in very good condition, then at high resolution all defects will be visible on it. Examine the status of the document, before setting the required permission. Just make sure, that there are no pieces of adhesive tape or other fastening materials on the sheet of paper (brackets, etc.). If there are obvious fingerprints on the paper, it is best to remove them with an eraser or flannel cloth.
Learning to use all the possibilities of scanning and photocopying is not so difficult, it is enough to show persistence and patience, and then you will obey any technique. If you are not confident, in the first stage it is better to follow simple instructions, until you feel it, that you can use the scanner and photocopy yourself.




