
Як відсканувати документ або фото, зробити ксерокопію на принтері: покрокова інструкція
Принтер і сканер є досить поширеними видами офісної техніки. Необхідність в них вкрай велика, адже отксерить документ або відправити інформацію з принтера на ПК буває необхідно практично кожен день, особливо, якщо мова заходить про документообіг. У даній статті ми навчимося користуватися додатковими корисними функціями принтера і сканера — дізнаємося, як оптимально ксерокопіювати документи і сканувати їх.
Моделі, здатні копіювати і сканувати документи
Щоб відксерокопіювати одну копію паспорта або відсканувати документ на комп’ютер, зовсім не обов’язково бігти в найближчий кіоск з вивіскою «ксерокопія-роздруківка», достатньо мати під рукою сучасний пристрій, який вміє копіювати інформацію. На сьогоднішній день досить багато моделей підтримує таку можливість. Принтер давно вже перестав бути пристроєм з обмеженим тільки печаткою функціоналом. Найчастіше сучасне МФУ являє собою не тільки сам принтер, а й сканер, і копіювальний пристрій.

Передавати відскановану інформацію на комп’ютер можуть більшість копіювальних апаратів, в їх числі як струменеві, так і лазерні принтери. На сьогоднішній день питання звучить дещо інакше: які пристрої не можуть робити ксерокопію і відправити відскановану інформацію з принтера на комп’ютер? Найчастіше можливістю роздруківки обмежуються лише найдорожчі моделі друкарської техніки. Будь-який виробник випускає моделі різної цінової категорії і, відповідно, можливостей, про це варто пам’ятати при виборі подібної апаратури. Лінійка продуктів середнього і високого цінового сегмента володіє всім функціоналом.
Щоб дізнатися, чи є в конструкції пристрою сканер і ксерокс, найкраще заглянути в його характеристики. Втім, іноді досить поверхово вивчити корпус. Якщо на верхній частині пристрою є кришка, під якою знаходиться скляна поверхня, то даний прилад має вищеописаними функціями. Принтер, як правило, оснащений тільки лотком-приймачем чистого паперу і роздруковує її вертикально вгору, тоді як в МФУ роздрукована продукція виходить з торця, нижче області сканера.
Важливо: якщо ви не впевнені в можливості пристрою, найкраще буде вивчити його документацію, де детально вказані всі без винятку характеристики. Витративши на вивчення документа кілька хвилин, можна отримати набагато більше інформації, ніж поверхневий огляд самого апарату.
Вчимося використовувати сканер самостійно
Сканування — одна з найчастіших процедур в офісній роботі, стосується це всього: документів, ділової літератури, підшивки статей, фото і т.д. Важко собі уявити підприємство, на якому не знають, що таке скан, і яке не використовує його у своїй повсякденній діяльності.
Будинки в повсякденному житті сканер буває потрібен не менше, тому що допомагає швидко і легко оцифровувати картинки, фотографії та документи, передаючи їх на комп’ютер. Але навіть будучи досить поширеним і звичним приладом, сканер вимагає до себе правильного ставлення. Не варто намагатися використовувати пристрій, не маючи відповідних навичок, це може привести до дорогої поломки.
Підготовка до роботи
Отже, щоб використовувати сканер, необхідно виконати кілька простих дій.
- Перше, що слід зробити — це перевірити, чи підключений сканер до комп’ютера (ПК або ноутбука). Увага: USB-кабель найчастіше не входить в комплектацію самого пристрою, так що його покупкою слід потурбуватися заздалегідь.
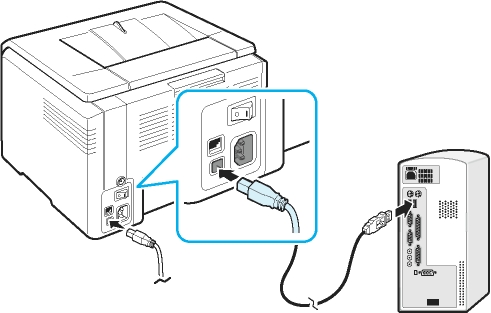
- Далі необхідно включити сам прилад в мережу і натиснути на кнопку харчування на корпусі.
- Після включення, потрібно вставити в дисковод диск (або флеш-накопичувач) з програмним забезпеченням (драйверами). Зазвичай такий диск або флешка поставляються в пакувальній коробці і є частиною комплекту поставки.

- Якщо диска з якоїсь причини немає, то потрібно пройти на сайт виробника, в вікні пошуку ввести повну назву свого сканера, після чого буде видно список всіх доступних для скачування на комп’ютер драйверів. Вам залишиться вибрати найактуальніший (за датою релізу), завантажити і встановити його, клацнувши по дистрибутива з розширенням ехе подвійним кліком лівої кнопки миші.
Як тільки процес установки драйверів буде завершено, пристрій розпізнається операційною системою. Його завжди можна відшукати у відповідному розділі (принтери та факси і т.д.). Зазвичай ім’ям пристрою служить повне позначення його моделі, включаючи буквений і цифровий індекс. При бажанні назву можна змінити на будь-яке інше через системні настройки.
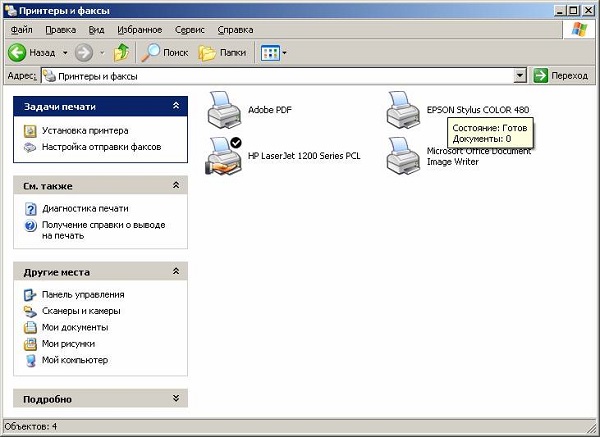
Після процесу установки драйверів і синхронізації пристрою з системою необхідно визначитися з тим, яке ПЗ ви будете використовувати. Сімейство ОС Windows пропонує програми, вбудовані в них за замовчуванням, але це далеко не єдине рішення. У будь-якому випадку, важливо розуміти, що без спеціалізованої програми, яка буде відповідати за процес сканування, вам не обійтися. Залишається вибрати з числа найбільш популярних: продукція Adobe, лінійка продуктів XnView і не менш відомий VueScan. Зрозуміло, список програм, що дозволяють сканувати, набагато більше, але ті, що наведені вище, є найбільш актуальними.
сканування
Щоб перевірити можливості вашого сканера (і при необхідності налаштувати його), в інтерфейсі будь-який з запущених програм клацніть на параметр «файл». Після того, як він відкриється, відшукайте «імпорт». Якщо в останній гілці є повне найменування вашого пристрою, все в порядку, воно працює справно. Далі потрібно зробити наступне.
- Обережно відкрити верхню кришку апарату і акуратно (по мітках) покласти на скляну поверхню сам документ. Зображення, яке планується роздрукувати, має бути знизу.
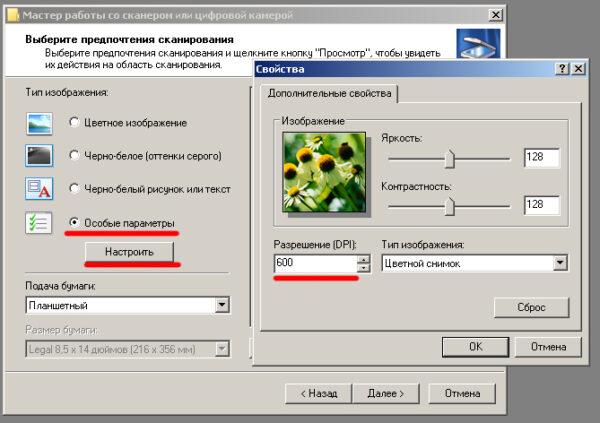
- На самому апараті слід натиснути кнопку «сканування» або «старт» (можливо, спочатку доведеться натиснути першу, потім другу, комбінація відрізняється в залежності від моделі приладу). Деякі моделі (наприклад, НР) мають можливості швидкого старту при натисканні на відповідний пункт в меню.
- Після завершення передачі інформації з принтера (сканера, МФУ) на комп’ютер, на моніторі виникне копія зображення. Використовуючи горизонтальну і вертикальну пунктирні лінії, ви можете задати масштаб вашого документа, відрізати зайве або залишити файл незмінним.
- Як користуватися сканером? Буде найкраще, якщо ви оптимізуєте параметри зображення. Тут не потрібно покрокова інструкція, управління основними параметрами інтуїтивно просто: можна змінити дозвіл (чим воно більше, тим більше місце кінцевий файл буде займати на диску), поекспериментувати з тонами і яскравістю.
- Файл, з яким ви працювали до теперішнього моменту, являє собою предпросмотровий варіант. Якщо ви підготували його належним чином і залишилися задоволені, натисніть «старт» або «accept».
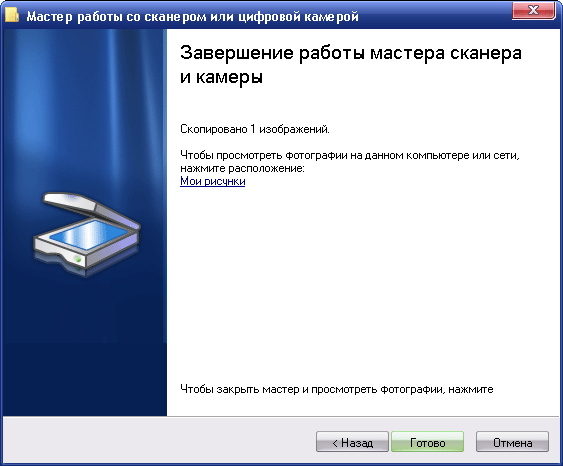
- Тепер залишається тільки зберегти отримане зображення. Щоб це зробити, натискаємо «файл», знаходимо пункт «зберегти» або «зберегти як» і вибираємо місце (папку).
Після збереження ваше зображення залишається оцифрованих і в будь-який момент буде готове до використання. Його можна відправити поштою, опублікувати на сайті або встановити в якості фонової заставці на робочому столі.
Параметри сканування в режимі тексту або фотографії
Незважаючи на те, що драйвера у всіх виробників відрізняються і не мають однієї універсальної схеми, існує ряд базових налаштувань, які присутні у всіх без винятку апаратах.
Перше, про що варто згадати, це DPI. Цей пункт при роботі з текстом не повинен перебувати в значенні нижче 300 (однаково з принтера або МФУ). Чим він вищий, тим точніше вийде картинка. При високому значенні DPI сканування займе трохи більше часу, зате з більшою ймовірністю текст буде читатися, не доведеться вдаватися до його розпізнаванню. Оптимальне значення 300-400 DPI.
Друге, на що слід звернути увагу — насичення кольором (кольоровість). Тут існує всього три варіанти: варіант сканування чорно-білого тексту, сірого і кольорового (журнали, документи, плакати і т.д.). Чим вище кольоровість, тим, відповідно, довше часу буде потрібно для сканування.
У режимі фото найголовніше — уникнути смазанності картинки, а також переконатися, що всі краї рівно лежать на поверхні. Кольоровість і тональність задаються в параметрах налаштувань в режимі попереднього перегляду, перш ніж почати процес сканування з принтера.
Слід зазначити, що для оцифровки фото важливий не тільки сам процес сканування, а й процес пост-обробки готового матеріалу з використанням спеціалізованих програм.
Для сканування фото бажано використовувати максимальні налаштування чіткості, це зведе до мінімуму можливі неточності під час самого процесу, хоч і займають на 10-15 секунд більше.
Що робити, якщо пристрій не виконує сканування
Причин, за якими це відбувається не так вже й багато.
- Не відповідає програма. Тут все просто, перезавантажуємо пристрій, і чекаємо завантаження системи. Якщо завдання повторилася, то вимикаємо його не менше, ніж на 60 секунд, потім включаємо.
- Помилка. Якщо в роботі вашого сканера допущена помилка, то слід усунути її, попередньо дізнавшись її код. Для того, щоб дізнатися код помилки, необхідно провести діагностику, яка у кожної моделі проходить по-різному. Важливо пам’ятати, що сканер може працювати в сервісному режимі, правда, сканувати і ксерить такий МФУ не зможе, принаймні до того моменту, поки не буде усунена помилка. У сканерів марки Canon для активації такого режиму необхідно п’ять разів натиснути кнопку скидання налаштувань.
- Ваше пристрій в даний момент виконує іншу поставлену задачу. МФУ може очікувати копію, поставлену в чергу на друк якраз в той момент, коли вам потрібно щось відсканувати. Для цього просто завершите поточне завдання і почніть нову.
- Злетів драйвер сканера. Якщо зазначені вище методи не допомагають, спробуйте перевстановити драйвер сканера, можливо, справа в ньому.
- Проблема підключення шнура. Висмикніть шнур з ПК і сканера, потім знову підключіть, в деяких випадках це може допомогти вирішити проблему.
- Можливо, пошкодився загальний драйвер пристрою (і на принтер, і на сканер). В такому випадку слід перевстановити все ПО. Найлегше відшукати його на сайті виробника.
- Скидаємо настройки. Якщо нічого з перерахованого вище не допомагає, можна спробувати оживити прилад за допомогою скидання налаштувань до заводських. Робиться це в меню ОС, кліком по відповідному пункту «скидання налаштувань», або апаратно (див. Інструкцію).
Перед тим, як нести пристрій в сервіс, спробуйте підключити його до іншого ПК, встановити драйвери і відсканувати що-небудь. Якщо не виходить, то поломка, можливо, серйозна, і усунути її підручними засобами важко.
Техніка експлуатації сканерів і МФУ
Важливо пам’ятати, що сканер коштує грошей, і при тому не малих, тому для того, щоб він прослужив вам максимально довго, необхідно дотримуватися деяких правил. З чого ж почати? Будьте максимально обережні в роботі зі скляним покриттям — це самий чутливий елемент сканера. Якщо на ньому будуть затерте, подряпини і бруд, це неодмінно позначиться на якості оцифрованого матеріалу. Періодично протирайте скло від пилу м’яким матеріалом (наприклад, синтетична замша).
- Всякий раз, коли ви збираєтеся відсканувати той чи інший документ, переконайтеся, що листок паперу чистий, і на ньому немає бруду і пилу. Ні в якому разі не можна сканувати брудні предмети, а так само використовувати абразив.
- Навіть якщо ваш пристрій не сканує, не поспішайте виправляти неполадки самостійно.
- Не натискайте і не натискайте на скляну поверхню.
- Ніколи не намагайтеся очистити скло порошком або великою кількістю вологи, перше може подряпати поверхню, а друге намочити електрику.
Найкраще підготувати сканований документ заздалегідь. Наприклад, якщо документ зберігся не в дуже хорошому стані, то при високій роздільній здатності на ньому будуть видні всі вади. Вивчіть стан документа, перш ніж задавати необхідний дозвіл. Так само переконайтеся, що на листку паперу відсутні шматки клейкої стрічки або інші скріплюють матеріали (дужки і т.д.). Якщо на папері присутні явні відбитки пальців, то краще за все буде видалити їх за допомогою гумки або фланелевою тканини.
Навчитися грамотно використовувати всі можливості сканування і ксерокопії не так складно, досить проявити наполегливість і терпіння, і тоді вам підкориться будь-яка техніка. Якщо ви не впевнені в собі, на першому етапі краще буде дотримуватися простих інструкцій, поки не відчуєте, що можете користуватися сканером і ксерокопією самостійно.




