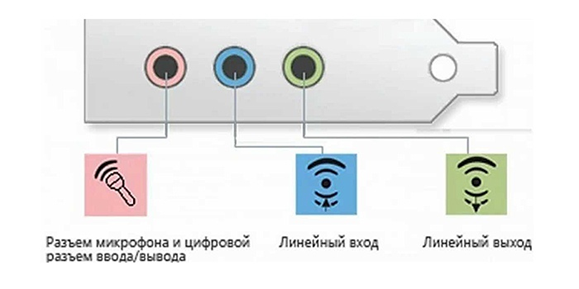
Як підключити навушники до комп’ютера і налаштувати їх у Windows 7/Windows 10
Мало хто з користувачів сучасних девайсів не знає, як підключити навушники до комп’ютера, але от вирішити проблеми, що виникають при підключенні, під силу не всім. Розглянемо деякі нюанси під’єднання та налаштування навушників для їх якісної роботи на різних операційних системах.
Які бувають роз’єми
Підключення навушників до комп’ютера – справа не складне, але іноді виникають труднощі безпосередньо при налаштуванні обладнання. Практично у всіх моделях ПК є звукова картка. Вона може бути вбудована в материнку, або підключатися до неї потрібно через спеціальний роз’єм. У будь-якому випадку, гаджет можна підключати або до задньої панелі комп’ютера, або до передньої (якщо є відповідні гнізда).
Подивившись на малюнок нижче, можна зрозуміти, як підключити навушники з мікрофоном до комп’ютера.
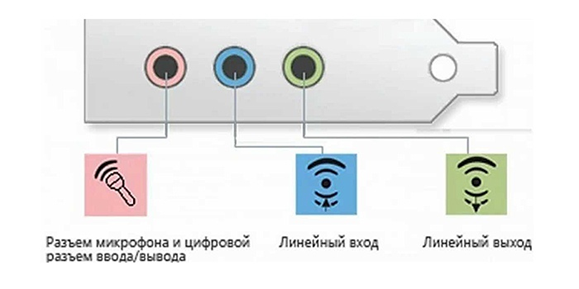
Вихід для гарнітури завжди має зелене забарвлення, а мікрофонний вхід – рожеву. Оскільки штекери гаджетів також пофарбовані у відповідні кольори, то помилитися і вставити їх в інші роз’єми дуже складно. Потрібно зелений вставити штекер у зелене гніздо, а рожевий – відповідно, рожевий. У гніздо рожевого кольору можна підключити до комп’ютера як мікрофон від навушників, так і сторонній. Після чого відбувається налаштування підключеного обладнання за допомогою спеціального програмного забезпечення (Windows 10, а також у версіях 8 і 7, настройка повинна проходити в автоматичному режимі).

На ноутбуці гаджети підключаються аналогічно. Виробник може розмістити роз’єми на передню панель девайса або ліворуч.

Іноді в ноутбуках гнізда для гарнітури роблять тугими, щоб збільшити їх термін служби. Тому не варто лякатися, що штекер погано входить у гніздо.
Слід зауважити, що саме штекери гарнітури, призначеної для комп’ютерів, мають кольорове маркування, якщо передбачений мікрофон на навушниках. Штекери іншої гарнітури ніякого розрізнення кольорів не мають. Існує гарнітура, наприклад, для телефону, що має не 2 штекера, а один, у якому поєднуються контакти для мікрофона і аудіоканалів. На ньому добре видно 3 смужки, що розділяють контакти. Два контакти служать для підключення аудіоканалів, і один – для мікрофона.

У нових моделях ноутбуків є комбіноване гніздо, до якого можна підключити навушники з мікрофоном, мають один штекер.

Біля такого роз’єму ставиться спеціальне маркування. Якщо такого гнізда немає, а є 2 стандартних, то таку гарнітуру можна підключити через спеціальний перехідник.

Таким чином, стає зрозуміло, як підключити навушники від телефону до комп’ютера. Навушники на передній панелі підключаються за таким же принципом: якщо є мікрофон на навушниках, то він підключається до рожевого гнізда, а до зеленого аудіоканали.

Підключення гарнітури до ПК
Тепер ви знаєте, як підключити навушники до комп’ютера. Але цього недостатньо для правильної роботи гаджета, хоча найчастіше він відразу починає працювати, і нічого налаштовувати не потрібно. Але бувають випадки, коли приєднані гаджети не працюють, тому необхідно зробити деякі дії.
- Перед тим, як налаштувати звук в навушниках, необхідно протестувати їх на працездатність в іншому девайсі, наприклад, приєднати їх до роз’єм для навушників в смартфоні або планшеті.
- Якщо гарнітура функціонує — це означає, що на ПК немає потрібних драйверів. Щоб виявити їх наявність на комп’ютері, увімкніть відтворення будь-якого аудіо та відеофайлів. Якщо звук в колонках з’явився, то це означає, що з драйверами все в порядку, і необхідно лише внести в їх налаштування невеликі зміни.
- Якщо все ж драйверів немає, то необхідно зайти в панель керування ПК і натиснути на пункт «Диспетчер пристроїв».
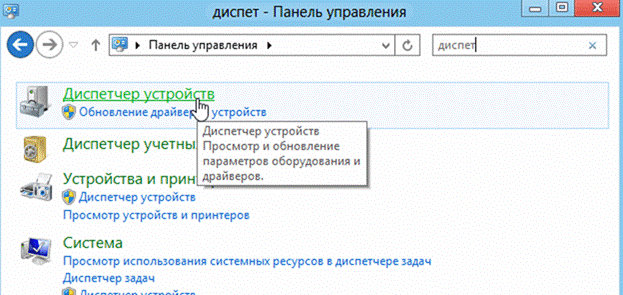
- Після цього, знайдіть рядок «Звукові, відео та ігрові пристрої». Якщо біля неї стоїть знак оклику, то доведеться оновити драйвера. Перед тим, як встановити драйвер, у вас повинен бути підготовлений диск з потрібними програмами. Після встановленого ПЗ, звук повинен з’явитися. У разі, коли диска немає, виберіть пункт для пошуку програмного забезпечення в інтернеті, після чого встановлюємо знайдене.
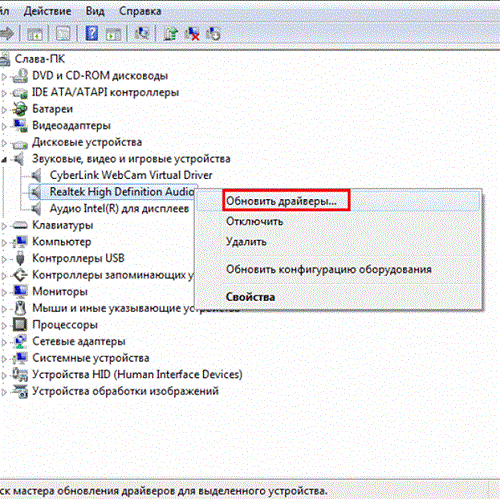
- Також рекомендується перевірити рівень встановленої гучності, клікнувши на динамік, який розташовується в нижньому кутку праворуч.
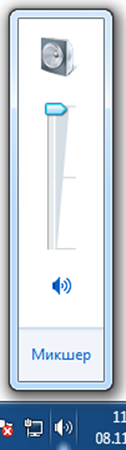
- Перевірити рівень гучності можна через вкладку «Панель управління» (у десятій версії операційної системи (Windows 10) всі вікна виглядають аналогічно). Для цього, зайшовши в неї, знайдіть пункт «Звук» і натисніть рядок «Налаштування гучності».
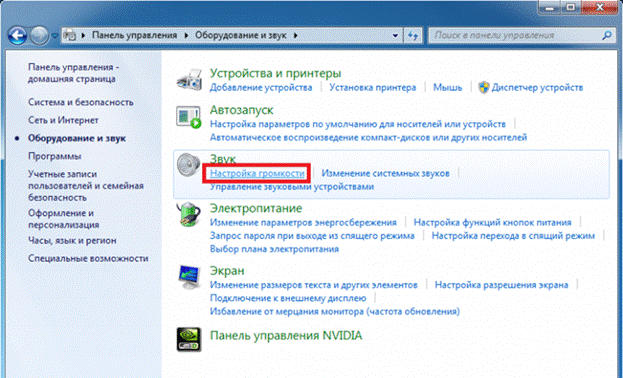
- Перевірити, чи працює відтворення звуку на комп’ютері, можна, подивившись на регулятори гучності. Якщо після включення файл не відтворюється, то і на регуляторі не буде індикації (пульсації).

Підключення гарнітури на Windows 7
Перед тим, як налаштувати навушники на комп’ютері з Windows 7, необхідно підключити їх на задній або передній панелі девайса у відповідні роз’єми (як правильно підключити, ви вже знаєте). Потім необхідно запустити відтворення музичного файлу. Якщо в гарнітурі звук є, то на цьому підключення можна вважати закінченим. При відсутності звучання, в навушниках на комп’ютері зробіть наступне (ця інструкція підходить і для налаштування гаджета на ноутбуці).
- Наведіть курсор миші на зображення динаміка внизу екрану (праворуч) і клацніть правою клавішею.
- Далі, слід вибрати рядок «Пристрої відтворення» з’явилася вкладці.
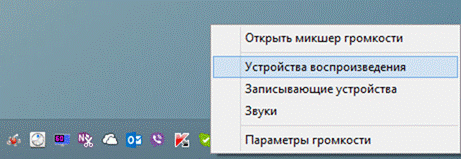
- У наступному вікні ви побачите список пристроїв, встановлених на вашому компі. Їх у списку може бути від одного до кількох (залежить від того, який вид пристроїв буде використовуватися для відтворення). Слід переконатися, що навпроти пункту «Навушники» стоїть зелена галочка.
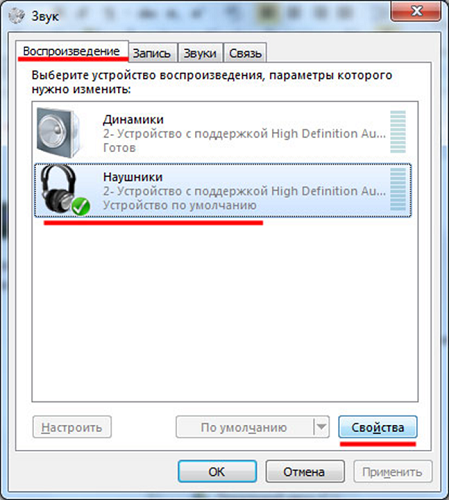
- Якщо позначка не варто, необхідно вибрати даний пристрій: натиснути правою кнопкою і клікнути у спливаючому вікні «Використовувати за замовчуванням».

- На наступному етапі слід вибрати пункт «Динаміки» і клацнути на кнопку «Налаштувати», розташовану внизу вікна (ліворуч).
- Після, виберіть звукові канали «стерео» і натисніть на «Перевірка». Запуститься тестування, під час якого ви повинні чути звук з каналів, що відображаються на екрані. Якщо все добре, натискаємо «Далі».
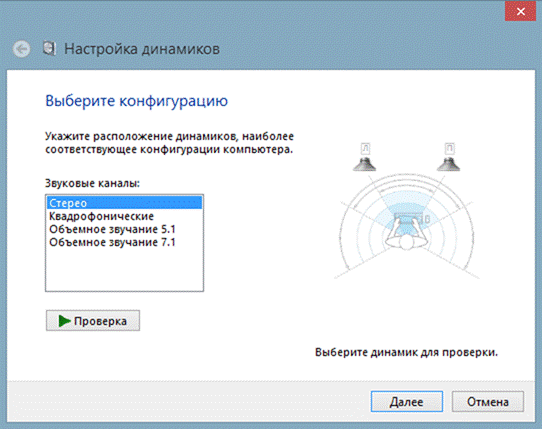
- У налаштуваннях динаміків необхідно встановити галочку навпроти рядка «Лівий та правий», потім натисніть «Далі» і «Готово».
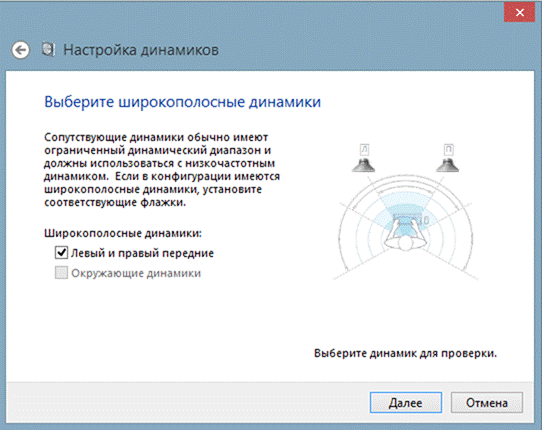
- У вікні «Звук» навпроти пункту «Динаміки» знаходиться шкала еквалайзера. Коли йде відтворення аудіофайлу, шкала повинна заповнюватися зеленим кольором. Якщо цього не відбувається, то треба шукати іншу причину.

- Звуку може не бути при працюючій індикації на шкалі, коли рівень гучності встановлено на нулі.
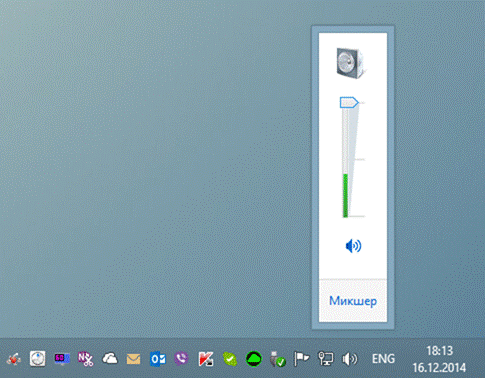
- Але, якщо і рівень гучності виставлений правильно, і присутній індикація, яка свідчить про те, що музика відтворюється, а включити навушники не вдалося, то або несправна гарнітура, або ви підключили її не в те гніздо.
Вищевказані налаштування можна застосувати і для операційної системи Windows 10 (Віндовс 10), якщо ви не знаєте, як включити гаджет безпосередньо в ній.
Налаштування мікрофону
Перед тим, як використовувати мікрофон у Віндовс 7 або 8, а також в Windows 10, його необхідно налаштувати.
- Після підключення мікрофона в гніздо ПК, клацніть правою кнопкою на значку динаміка і виберіть «Записуючі пристрої».

- Встановіть мікрофон пристроєм за замовчуванням.

- В наступному меню перевірте роботу мікрофона, наприклад, видаючи якісь звуки. Якщо він працює, шакала буде реагувати пульсацією.
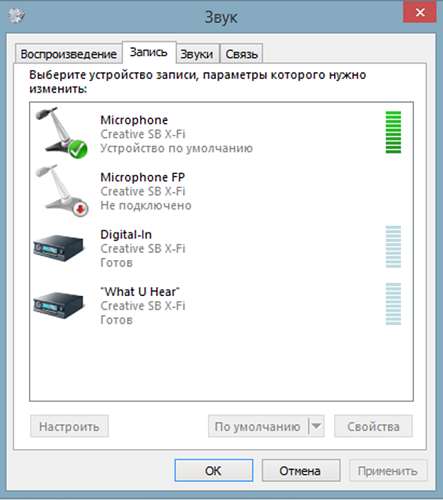
- Якщо пульсації немає, або вона слабка, клацніть правою кнопкою на пункті «Мікрофон», після чого виберіть «Властивості».

- У віконці, що відкрилося, виберіть вкладку «Рівні» і виставте значення «80» на регуляторі, після чого перевірте пристрій знову.
Також існують навушники з мікрофоном, які можна приєднувати до комп’ютера через USB роз’єм. У більшості випадків після їх підключення, настройка відбувається автоматично.




