
Як підключити проектор до ноутбука або комп’ютера і його
Підключення проектора до ноутбука здійснюється шляхом простих маніпуляцій, але, на жаль, на цьому шляху нерідко зустрічаються складності. Коли пристрої відмовляються розуміти автоматично, це означає, що збиті штатні налаштування системи, або ці пристрої просто «не розуміють» один одного. Як підключити проектор до ноутбука в цьому випадку? З’єднання налаштовують ручним способом: для цього в операційній системі передбачені певні набори клавіш. За відсутністю таких, настройка параметрів здійснюється за допомогою примусової зміни конфігурацій.
Дротове підключення
Мультимедійний проектор, незалежно від моделі, підключається до комп’ютера або ноутбука через VGA або HDMI кабель. Для контенту високої якості HDMI буде краще.
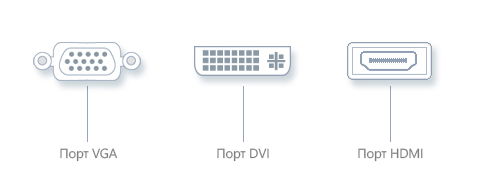
Алгоритм під’єднання елементарний:
- перед тим, як включити проектор, вимкніть обидва пристрої від мережі;
- вставити штекер у відповідний роз’єм;
- увімкніть проектор, потім комп’ютер.
У тих випадках, коли потрібного роз’єму немає, можна використати спеціальний адаптер. Подібне може статися, коли у відеокарти є тільки DVI-роз’єм, а у проектора VGA або HDMI. Використання перехідника незначною мірою знижує якість контенту. Проектор включається першим, інакше комп’ютер його не бачить.

Спецадаптер
Бездротове підключення
Синхронізувати пристрої можна і через протокол Wi-Fi, сьогодні такий метод набирає популярність. Для активації потрібно встановити драйвера, але у випадку з Windows 7, зазвичай, досить штатних.
При втраті диска, додаток можна скачати в Інтернеті з сайту торгової марки проектора.
Перед тим, як підключити проектор до ноутбука, потрібно встановити антени Wi-Fi USB-роз’єми проектора і ПК, зовні вони нагадують маленьку флешку. Світловий індикатор зеленого кольору інформує, що з’єднання пройшло успішно.

Варто відзначити, що далеко не всі проектори, які підтримують Wi-Fi, будуть проектувати відео. Деякі моделі можуть бути підключені тільки для управління обладнанням, цей нюанс потрібно уточнювати ще при покупці. Дротове з’єднання надійніше і практичніше: HDMI штекер, наприклад, призначений для передачі відео відмінної якості без перешкод.
Виводимо вміст в потрібному режимі
Теоретично, після підключення кабелю у відповідний роз’єм, картинка повинна відобразитися автоматично. У деяких випадках, коли некоректні налаштування, користувач повинен сам внести необхідні зміни для виведення вмісту. Відомо, що кожна версія операційної системи має свої особливості, тому тут немає єдиного порядку дій.
- Гарячі клавіші. Щоб спроектувати меню з ноутбука на зовнішній екран проектора, необхідно скомбінувати одним натисканням клавіші Fn і одну з ряду F1-F12 (кнопка з зображенням ноутбука і зовнішнього екрана). Цей спосіб не працює, якщо функціональні кнопки не активні.

Кнопка перемикання між екраном ноутбука і проектором
- Windows XP. Налаштувати проектор на популярною у свій час версії XP так само просто, як і керувати цією застарілою системою. Для коригування параметрів входимо в меню робочого столу за допомогою правою клавішею миші (клацнути на будь-яке вільне місце). Відкриваємо пункт «Властивості», потім в меню «Екран» вибрати «Settings/ Параметри». Далі вибираємо дисплей комп’ютера (ноутбука) або приєднання другого зовнішнього екрану, відзначивши пункт «Розширити робочий стіл на цей екран» (Extend my Windows desktop this monitor). До речі, тут же можна звірити, чи правильно встановлено дозвіл.
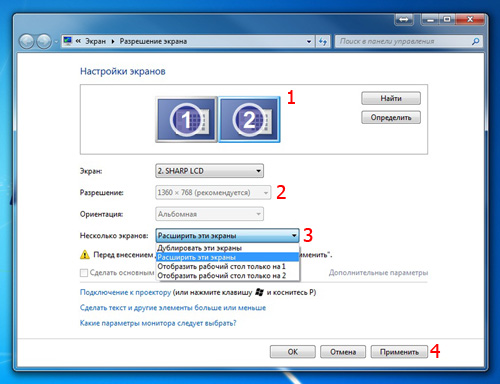
- Windows 7/Vista. У цій системі потрібно зайти в розділ «Дозвіл екрану», для цього натискаємо правою кнопкою миші по робочому столу. Тут зі списку «Кілька екранів» вибираємо «Розширити ці екрани». Другий спосіб – через пошуковий рядок, де потрібно ввести «Підключення до проектора», далі з’явиться посилання на штатний додаток. Користувачеві буде представлено кілька режимів виводу вмісту.
- Windows 8. Для восьмої версії Windows є простий метод проектування зображення: заходимо в «Пуск», відкриваємо вкладку «Панель управління» і вибираємо в розділі «Оформлення та персоналізація» пункти «Екран», а потім «Дозвіл екрану». Далі буде представлений вибір монітора ПК або зовнішнього екрана.
Потім, користувач отримує доступ до чотирьох режимів відображення картинки підключеного проектора.
- Дублювання (повторення) – коли відео з комп’ютера або ноутбука дублюється на зовнішній екран.
- Тільки комп’ютер – контент відтворюється на дисплеї ноутбука, а зовнішній екран в цей час не задіяний.
- Розширення – робочий стіл ділиться на дві частини, ліва сторона відображається на моніторі ПК, а права через проектор.
- Тільки проектор – інформація буде спроецирована тільки на великому екрані.
Корисні фішки для Power Point
Офісна програма Power Point «заточена» для проведення презентацій, її часто використовують, тому що вона проста і зручна. Тут є свої особливості роботи, наприклад, на великий екран можна виводити слайди, а на дисплей ПК – текст доповіді або лекції.
Налаштування не займають багато часу: після синхронізації проектора з ПК заходимо в програму і на верхній панелі шукаємо «Показ слайдів» — «Показати презентацію». Ставимо галочку навпроти «Проекційне обладнання». Тут можна знайти «Режим доповідача», якщо його активувати, на екран будуть виведені різні допоміжні інструменти для проведення лекцій – додаткові кнопки або нотатки.




